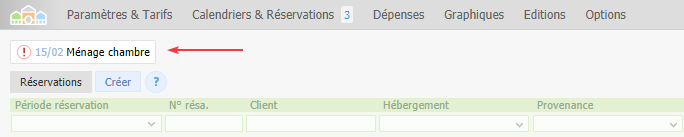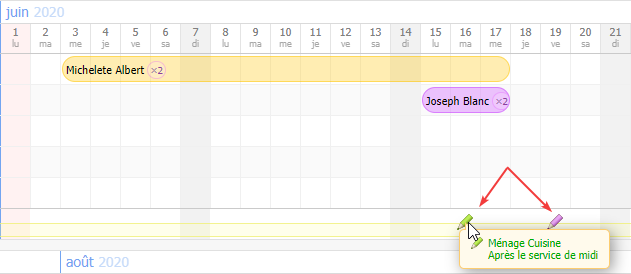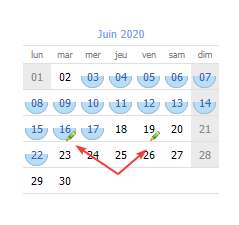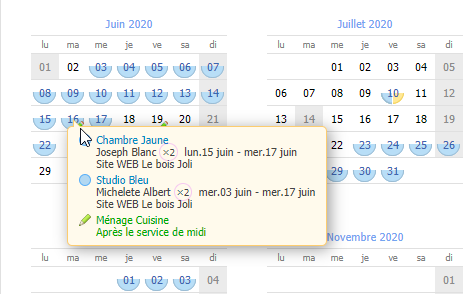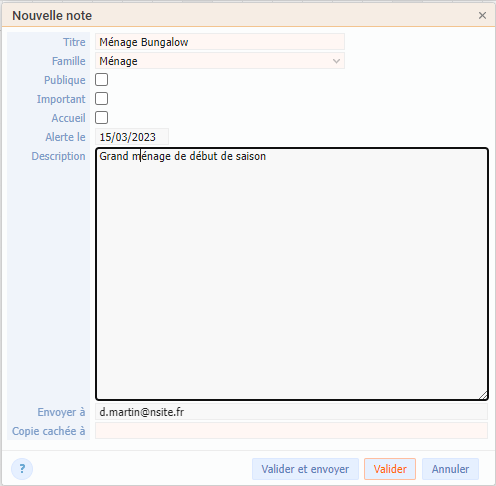Index de la page
Gestion des notes
Plusieurs type de gestion de notes sont possibles !
La gestion des notes de type pense-bêtes
Cette fonctionnalité nécessite un abonnement au module Annexes. Voir la page Tarifs.
Elle permet d'inscrire des informations sans aucun lien direct avec une fiche. Vous pouvez placer des notes sous le menu ou sur le calendrier, pour mémoriser des événements particuliers ou pour ne pas oublier certaines prestations retenues par vos clients par exemple. Ces notes sont organisables en familles, avec une couleur pour chacune d'elles.
Sous le menu général (image A )
Calendrier détaillé (image B )
Planning mensuel (image C)
Créer une note / pense-bête
→ options “Options / Famille des notes”, “Options / Nouvelle note”, “Options / Liste des notes”
Les champs de la fiche :
- Titre : titre de la note affiché dans le calendrier
- Famille : la famille vous permet d'organiser vos notes. Chaque famille peut être liée à une couleur : bleu, gris, jaune, orange, vert ou violet, couleur reprise dans l'affichage des notes du calendrier. La famille vous permet de filtrer vos notes dans l'édition des notes et sur l'affichage du calendrier détaillé. Voir la page : Famille des notes
- Publique : coche indiquant que la note est visible par tous les utilisateurs (si non cochée, vous seul la voyez).
- Accueil : cochez pour que la note apparaisse en dessous du menu général comme un pense-bête, avec ou sans l'icone “!” (image A ci-dessus). Si vous ne cochez pas cette case, la note apparaîtra seulement dans le planning si elle est associée à une date d'alerte (images B et C ci-dessus).
Dans tous les cas, elle sera présentée dans la liste des notes (→ “Options / Liste des notes”). - Alerte le : saisissez une date pour que la note soit associée à un jour.
A la date de l'alerte, elle sera représentée par un pictogramme “stylo” sur les plannings et vous pourrez lire son contenu au survol (images B et C ci-dessus). Et si vous avez coché “Accueil”, elle apparaîtra sous le menu général au jour de l'alerte et les jours suivants. - Description : information complémentaire
- Envoyer à : vous pouvez envoyer la note par courriel. L'adresse est automatiquement renseignée avec l'adresse de contact associée à la famille de la note (si renseignée dans la famille).
Par exemple : vous avez créé une famille “Ménage” avec comme contact le courriel de la personne réalisant le ménage. Lorsque vous créez une note “ménage”, l'email est automatiquement renseigné et si vous choisissez de “valider et envoyer”, un email contenant le description de la note est envoyé à cette personne.
Vous pouvez saisir plusieurs courriels destinataires séparés par une virgule. - Copie cachée : si vous envoyez la note par email, une copie sera envoyée en copie cachée à ce courriel. La valeur de ce champ n'est pas conservé dans les données. Il ne sert qu'au moment de l'envoi.
Vous pouvez saisir plusieurs courriels en copie séparés par une virgule.
La liste des notes peut être imprimée avec l'option “Editions / Calendrier des notes” (cette édition est accessible en ouvrant d'abord la section “Générales”, en cliquant sur le ).
L'édition des notes nécessite un abonnement au module Editions. Voir la page Tarifs.
Les notes propres à chaque fiche
La plupart des fiches (clients,réservation, fournisseur…) disposent d'un champ “Description” ou “Commentaire”, prévu pour recevoir des informations supplémentaires. Ces informations ne sont visibles que depuis ces fiches.
Les notes spécifiques à la fiche Réservation / commentaires entre crochets []
Ces notes sont spécifiques à une réservation et sont codifiées pour être représentées dans l'édition des “Entrées / Sorties”, le calendrier détaillé et le calendrier mensuel.
Voir l'aide sur la description étendue : Comment personnaliser les informations des calendriers ?