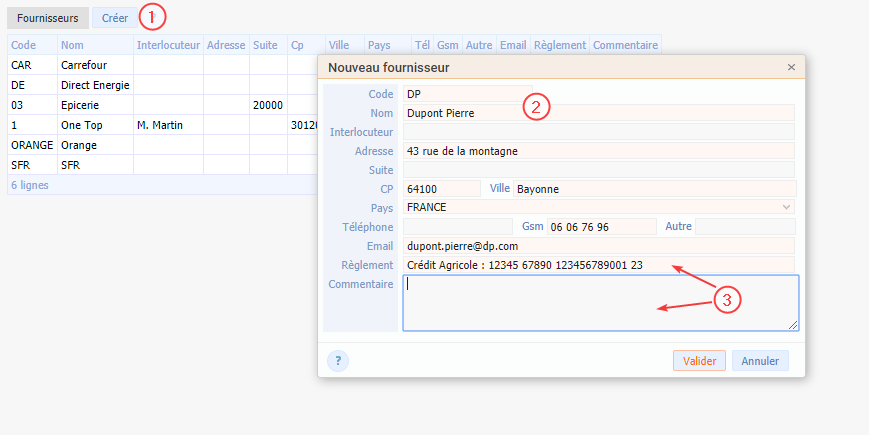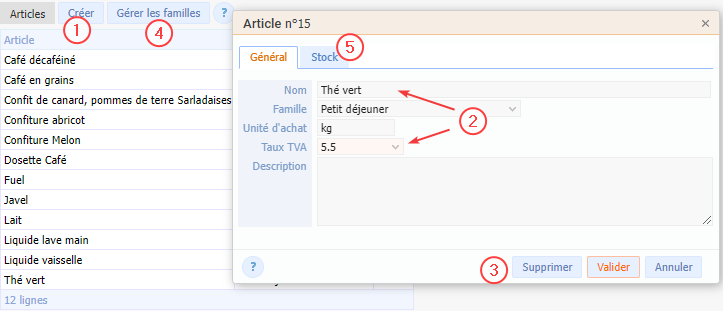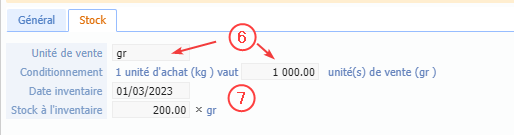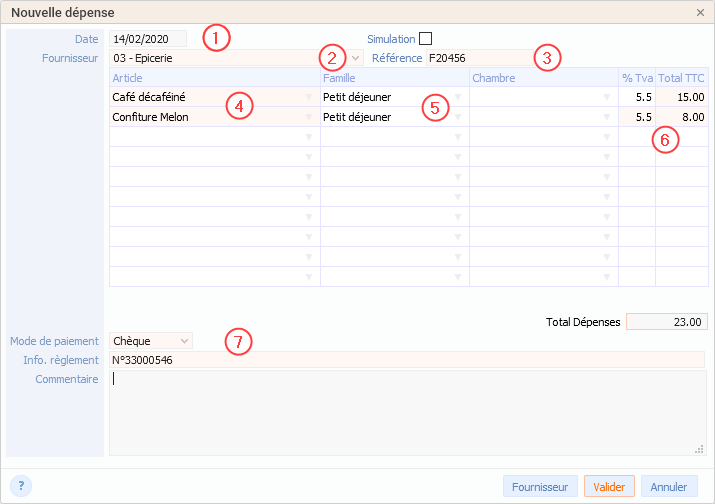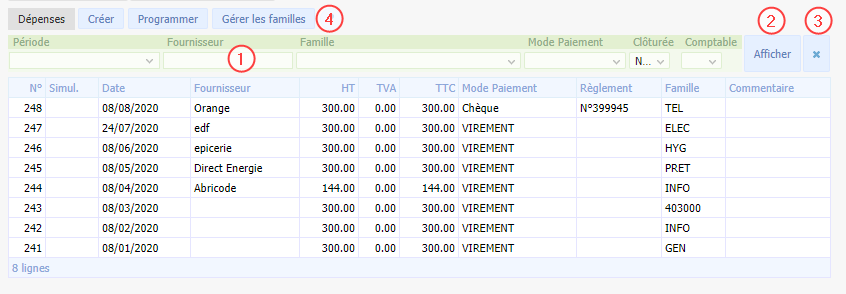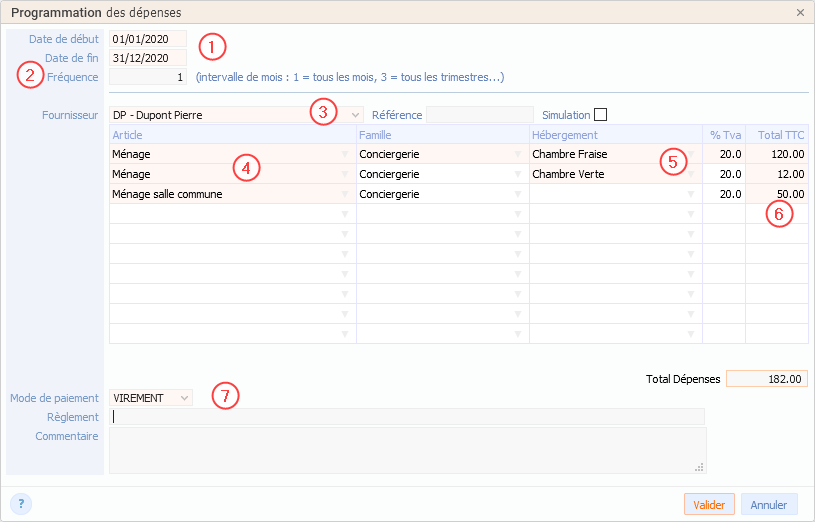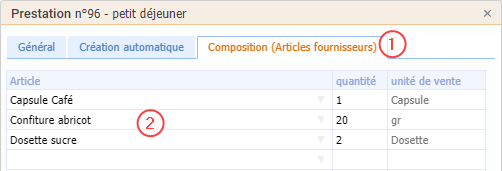Index de la page
Dépenses
Cette fonctionnalité nécessite un abonnement au module Dépenses. Voir la page Tarifs.
Fournisseurs
→ option “Dépenses / Fournisseurs”
Créez une fiche pour chacun de vos fournisseurs habituels : fournisseur d'eau, électricité, téléphone…
Cliquez sur le bouton “Créer” 1.
Pour chaque fournisseur, saisissez ses coordonnées 2. Dans la zone “Règlement”, vous pouvez saisir le RIB du fournisseur, dans la zone “Commentaire” vos observations 3.
Saisissez les téléphones connus du fournisseur. Vous pourrez composer automatiquement ces numéros en cliquant sur l'une des icones d'appel. Pour que cette composition automatique fonctionne, il faut utiliser le format international préfixé par “+” et le code du pays. Par exemple pour un numéro en France, il faut préfixer par “+33” et ne pas placer de 0 en début de numéro : +33972130340. Lorsque le préfixe international “+..” n'est pas saisi, Manava tente de le déterminer automatiquement pour les pays européens.
Si saisi, l'email doit être correct, et respecter la syntaxe normalisée du type “nom@serveur.extension”. Vous pouvez saisir plusieurs adresses dans le champ Courriel. Séparez chaque adresse par un point-virgule ou une virgule dans le champ, par exemple “contact@abricode.fr; isabelle@abricode.fr”. Cliquez sur l'icone à droite pour ouvrir automatiquement votre logiciel d'envoi de courriel avec l'adresse de ce fournisseur.
N'oubliez pas de cliquer sur “Valider”.
Articles (achat)
→ option “Dépenses / Articles fréquents”
Vous pourrez accélérer la saisie de vos dépenses en créant à l'avance les articles que vous achetez fréquemment.
Cliquez sur le bouton “Créer” 1.
Saisissez le nom de votre article, l'unité d'achat et sa famille 2. Le champ “Description” permet de saisir des informations complémentaires concernant cet article. Si vous êtes assujetti à la TVA, renseignez le % de TVA appliqué à cet article.
N'oubliez pas de cliquer sur “Valider” 3.
Complétez éventuellement les familles existantes en cliquant sur “Gérer les familles” 4.
Si vous souhaitez gérer le stock de cet article, cliquez sur l'onglet Stock 5.
Saisissez l'unité de vente 6 et son équivalence en unité d'achat. Par exemple :
- si vous achetez un lot de 500 capsules de café, l'unité d'achat est “lot”, l'unité de vente est “capsule” et l'équivalence est 500 : 1 unité d'achat (lot) vaut 500 unités de vente (capsules)
- si vous achetez la confiture par pot de 1kg , l'unité d'achat est “kg”, l'unité de vente est “gr” et l'équivalence est 1000 : 1 unité d'achat (kg) vaut 1000 unités de vente (capsules)
Si vous souhaitez que le stock de cet article soit pris en compte dans l'inventaire, saisissez la date du dernier inventaire réalisé et la valeur en stock à cette date. Si vous n'avez pas encore fait d'inventaire, saisissez la date de début de votre activité et la quantité de 0.
L'inventaire tiendra compte des unités d'achat et de vente saisis dans la fiche article. Si vous changez de fournisseur et que l'unité d'achat n'est plus la même, et pour ne pas fausser votre inventaire, créez une nouvelle fiche article correspondant au nouveau conditionnement. De même, si en cours d'activité vous modifiez l'unité de vente, créez une nouvelle prestation pour tenir compte de cette nouvelle valeur dans la composition.
Familles des dépenses
→ option “Paramètres & Tarifs / Familles et autres libellés Familles des dépenses”
Ces familles de dépenses serviront à obtenir des statistiques et graphiques sur vos achats. Créez toutes les familles dont vous avez besoin pour vos statistiques.
Les règles de saisie sont les mêmes que pour les Familles clients.
Gérer ses dépenses
Si vous êtes abonné au module “Dépenses”, vous saisirez ici vos achats et vos fournisseurs.
Saisie manuelle
→ option “Dépenses / Dépenses”
Créez une nouvelle dépense avec le bouton “Créer” puis remplissez les champs.
- Renseignez la date de votre dépense 1,
- Sélectionnez le nom du fournisseur dans la liste 2 (pour ajouter des fournisseurs à votre liste, voir l'aide Fournisseurs),
- Le champ “Référence” 3 permet d'enregistrer le numéro de la facture de votre fournisseur, il n'est pas obligatoire.
- Puis dans la liste, saisissez les articles correspondant à votre achat 4.
Si vous avez enregistré vos articles fréquents, lorsque vous commencez à saisir la désignation, le logiciel propose les articles contenant le mot saisi. Si un de ces articles correspond, sélectionnez-le dans la liste, sinon saisissez son nom complet
Par exemple si vous tapez “café” le logiciel affiche :
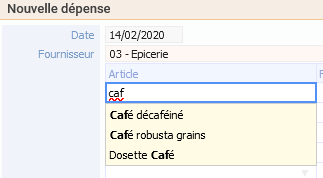
- Sélectionnez la famille 5 (pour ajouter des familles à votre liste, voir l'aide Articles (achat)),
- Si vous êtes assujetti à la TVA renseignez la colonne % TVA et saisissez le montant de l'achat dans la colonne TTC 6.
- Complètez le mode de paiement 7, et un commentaire si besoin
- Validez la fiche, votre dépense est enregistrée.
Rechercher d'une dépense
Les critères de sélection (champs en vert) permettent d'affiner votre recherche. Vous pouvez rechercher directement les achats effectués pour un fournisseur en saisissant une partie de son nom dans le champ “Fournisseur”…1 Cliquez sur le bouton “Afficher” 2 pour rafraîchir la liste des dépenses selon les critères saisis.
L'utilisation des critères de classement et de filtre de la liste sont bienvenus dans cette option pour affiner vos recherches. Voir page : Rechercher, classer, filtrer les données
Complétez éventuellement les familles existantes en cliquant sur “Gérer les familles” 4.
Effacer les critères de recherche
- Si vous souhaitez effacer les critères, appuyez sur le bouton “Supprimer” 3.
Programmation des dépenses
→ option “Dépenses / Programmation des Dépenses” ou bouton “Programmer” dans → option “Dépenses / Dépenses”
La programmation des dépenses est très utile pour enregistrer les dépenses liées à des abonnements, c'est à dire celles dont vous connaissez à l'avance les montants, fréquence et date de prélèvement.
Pour éviter de ressaisir chaque mois une dépense, vous pouvez la programmer.
Remplissez les champs “date début”, “date fin” 1 et la fréquence 2 :
- La date de début est la date attribuée à la première dépense générée automatiquement.
- La date de fin est la date jusqu'à laquelle les dépenses vont être créées.
- La fréquence est le nombre de mois entre la première dépense et sa suivante.
Pour une dépense mensuelle saisissez “1” : tous les mois, cette dépense sera répétée jusqu'à la date de fin.
- Indiquez le nom du fournisseur 3, puis indiquez les composantes de votre dépense et sa famille 4.
- Associez la dépense à un hébergement si ce n'est pas une dépense générale 5 et son montant et taux de TVA 6.
- Indiquez aussi le mode de paiement si vous le connaissez 7.
- Validez : toutes les dépenses comprises dans l'intervalle des dates ont été générées par la validation.
Dans notre exemple, les 12 dépenses concernant le ménage des 2 hébergements et de la salle commune ont été créées. Pour contrôler, vous pouvez les afficher en effectuant un filtre de recherche sur la date et le nom du fournisseur 1 puis cliquer sur “Afficher” 2.
Si la date de début avait été “15/01/2020” toutes les dépenses auraient été générées au 15 du mois.
Articles vendus dans les prestations
→ option “Paramètres et Tarifs / Tarifs des prestations”
Si vous souhaitez gérer le stock des articles que vous revendez en prestation, vous devez renseigner la grille de l'onglet “Composition (articles fournisseurs)” 1.
Pour une prestation donnée, listez tous les articles qui la composent.
Saisissez le nom d'un article fournisseur 2 , ou sélectionnez-le dans la liste, puis saisissez la quantité vendue lorsque vous vendez une unité de cette prestation.
Les unités de ventes sont définies dans la fiche de l'article fournisseur (Dépenses/articles fréquents)
Par exemple : pour la prestation “petit déjeuner”; vous fournissez 1 capsule de café, 20 gr de confiture et 2 dosettes de sucre. Saisissez dans la fiche prestation “petit déjeuner” :
Si vous ne facturez pas les petits déjeuners (chambres d'hôtes), vous pouvez saisir une prestation petit déjeuner dans la fiche réservation du client avec un prix de 0 afin de pouvoir gérer vos stocks.
Edition : Stocks
→ option “Editions / Dépenses Stocks”
Cette fonctionnalité nécessite un abonnement au module Dépenses. Voir la page Tarifs.
Les articles pris en compte dans cette édition sont uniquement ceux pour lesquels vous avez renseigné une date d'inventaire dans leur fiche article.
Voir la page : Dépenses
Cet état permet de calculer le stock théorique d'un article, à la date du jour, en fonction :
- de sa quantité en stock lors du dernier inventaire,
- des quantités achetées entre la date d'inventaire et la date du jour
- des quantités vendues entre la date d'inventaire et la date du jour
Par exemple, vous souhaitez gérer le stock de confiture et café.
- Après inventaire votre stock contient 300gr de confiture et 15 capsules de café.
- Vous achetez 1kg de confiture et un lot de 100 capsules de café.
- Vous avez déclaré que la prestation “petit-déjeuner” est composée de 20gr de confiture, 1 capsule café. Lorsque vous vendrez 2 petits déjeuners, vous sortirez donc du stock 40gr de confiture et 2 capsules café.
- Dans le mois , vous vendez 25 petits déjeuners.
Le stock théorique de confiture sera de :
- 800gr de confiture (300gr + 1000gr - 25 x 20gr)
- 90 capsules (15 + 100 - 25)
Le stock peut être édité en unité de vente (800gr) ou en unité d'achat (0,8 kg), il suffit de choisir l'unité dans les critères d'édition.
Les prestations prises en compte par cette édition sont les prestations reliées à des réservations dont le séjour a pris fin entre la date d'inventaire et la date du jour.