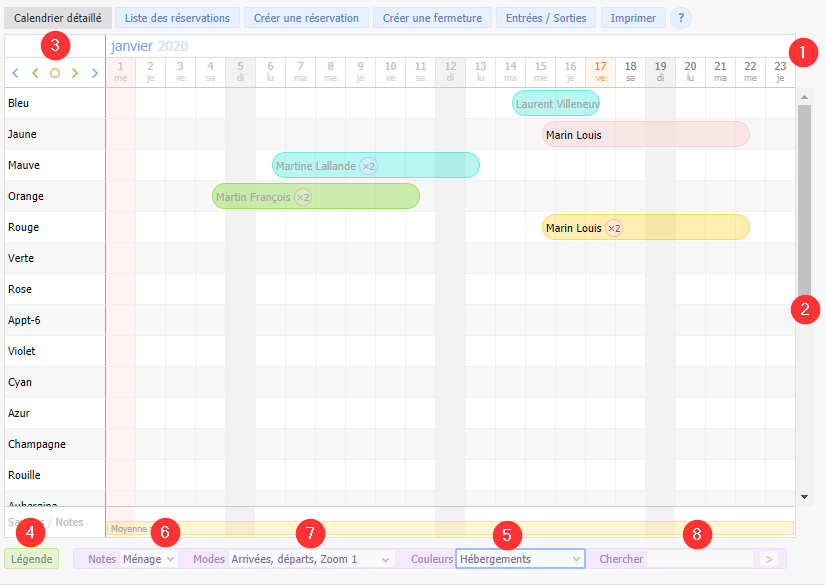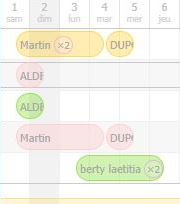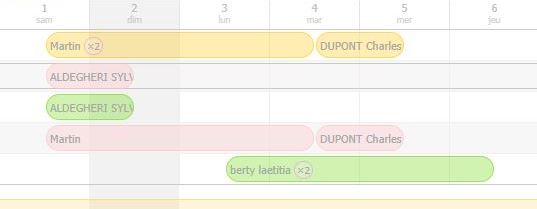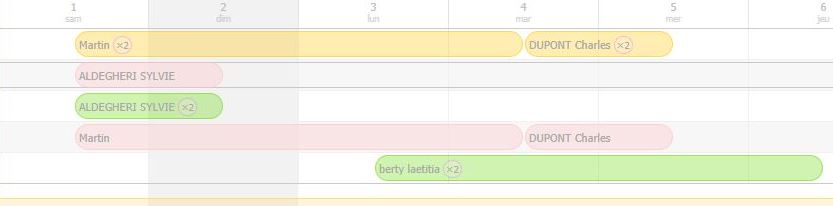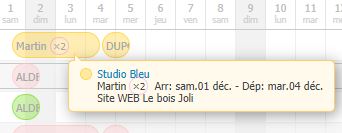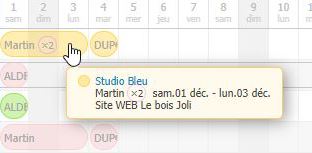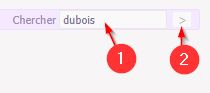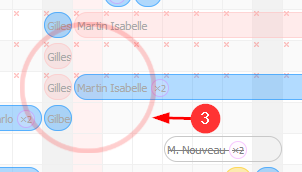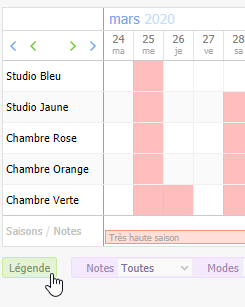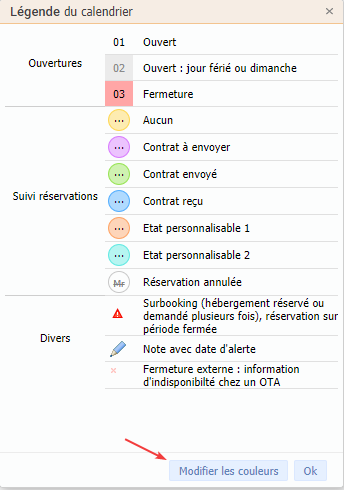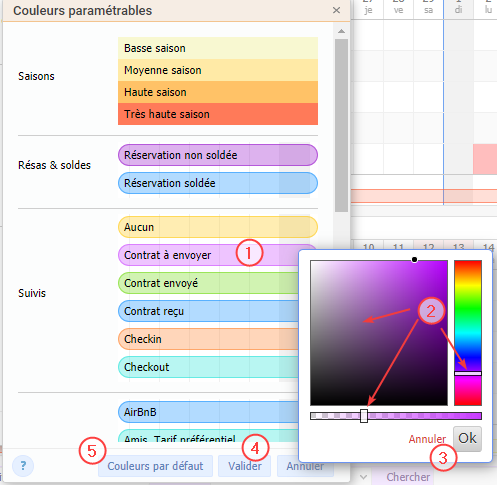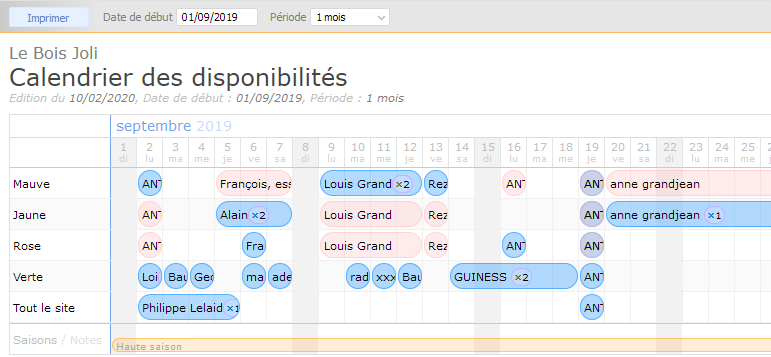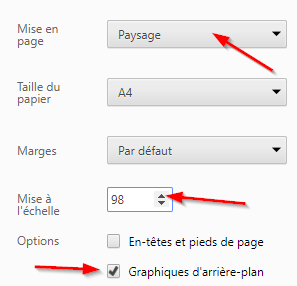Index de la page
Calendrier détaillé
→ option “Calendriers & Réservations / Calendrier détaillé”
L'en-tête du calendrier détaillé 1 est fixe, vous pouvez vous servir de l'ascenseur pour faire défiler les hébergements si nécessaire 2. Pour recaler le calendrier sur la date du jour, cliquez sur le rond orange 3, pour décaler, cliquez sur les flèches vertes pour les semaines, et les flèches bleues pour les mois 3.
Actions possibles depuis le calendrier :
- Accèder à la légende des symboles et couleurs du calendrier en cliquant sur “Légende” 4,
- Changer le mode d'affichage des couleurs en cliquant sur “Couleurs” 5. Ces couleurs sont modifiables en affichant la fenêtre légende 4 puis en cliquant sur “Modifier les couleurs”.
- Afficher certaines de vos notes selon leur famille 6
- Changer la présentation selon les dates d'arrivée/départ ou première/dernière nuit, ou utiliser le zoom 7
- Rechercher un client dans les réservations 8
Modes d'affichage
Sous le calendrier détaillé, vous pouvez modifier le mode d'affichage 7 :
- de la taille de la cellule : zoom 1, zoom 2, zoom 3
- de la présentation des réservations : jours d'arrivée/départ ou première/dernière nuit
- de la fenêtre de création des réservations : réservation simple / réservation de groupe
Zoom
Vous pouvez utiliser un “Zoom” qui permet d'élargir la taille des cellules.
Lorsque la largeur d'affichage est trop réduite, le mode d'affichage “Zoom 1” est imposé.
Dates réservations
Sélectionnez la représentation qui correspond à votre façon de travailler : affichage en mode dates d'arrivée/départ ou dates des nuitées.
Exemple d'un client qui arrive le 1er décembre pour 3 nuitées et repart le 4 au matin.
Création réservation
Lorsque vous cliquez sur une celllule vierge du planning, la fenêtre de création d'une réservation “Simple” s'affiche. Si vous préférez ouvrir la fenêtre de réservation de groupe, sélectionnez ici “Groupe”.
Chercher un client
Sous le calendrier détaillé, vous trouvez des préférences d'affichage (couleur, zoom…) ainsi qu'une fonction “Chercher”. Elle vous permet de rechercher une réservation d'un client sur la période à venir ou l'année passée.
Saisissez le nom ou prénom ou quelques lettres du nom du client 1 puis cliquez sur le bouton “>” ou appuyez sur la touche “Entrée” 2.
Si vous voulez poursuivre la recherche, cliquez de nouveau sur “>” ou appuyez sur la touche “Entrée” (si vous aviez utilisé cette touche pour démarrer la recherche).
Couleurs
Choix
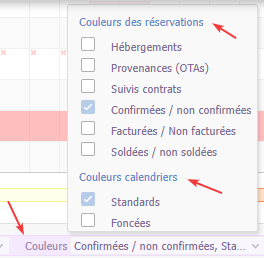
Vous pouvez sélectionner un thème général “Couleurs calendrier / Claires” ou “Couleurs calendrier / Foncées” pour avoir plus ou moins de contraste.
Dans ce même sélecteur, choisissez la représentation des réservations qui correspond à l'information la plus importante pour votre gestion, c'est à dire une couleur variant selon:
- la provenance,
- l'hébergement,
- le suivi du contrat,
- l'état de confirmation, réservation confirmée ou non confirmée,
- l'état du règlement, réservation soldée ou non soldée,
- l'état de facturation, réservation facturée, partiellement facturée ou non facturée.
Personnaliser les couleurs
Cliquez sur “Légende” pour afficher la légende des couleurs, puis cliquez sur “Modifier les couleurs” :
Impression du calendrier
L'impression du calendrier nécessite un abonnement au module Editions. Voir la page Tarifs.
Vous pouvez imprimer votre planning détaillé. Cliquez sur le bouton “Imprimer”.
Sélectionnez la date à partir de laquelle vous souhaitez imprimer et la période, puis cliquer sur “Imprimer”.
N'oubliez pas de sélectionner le mode paysage, réduire l'échelle si nécessaire et demander à imprimer les couleurs de fond.