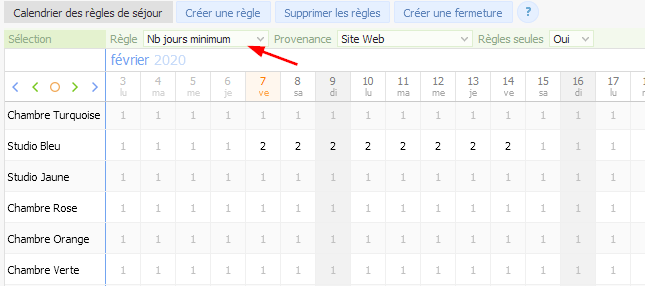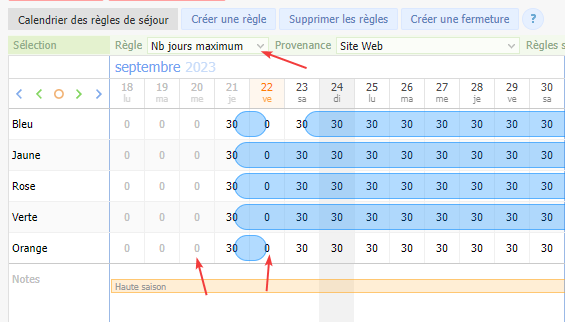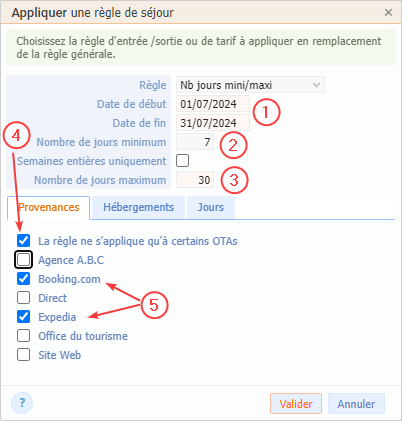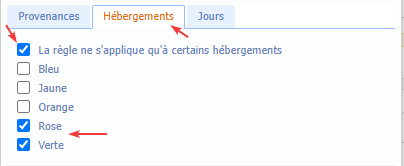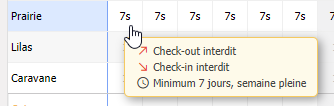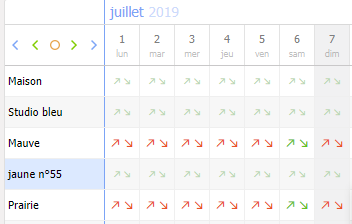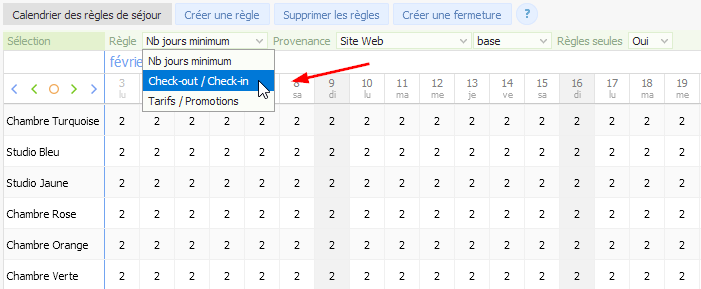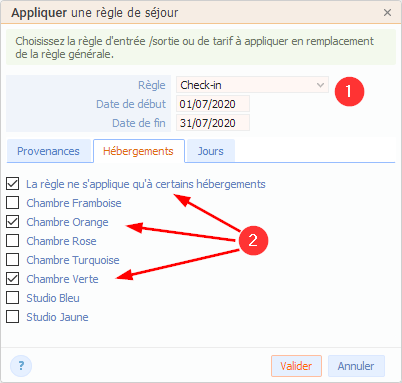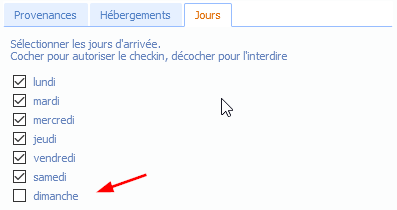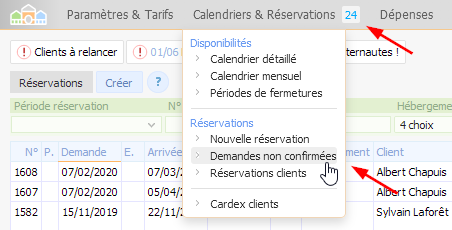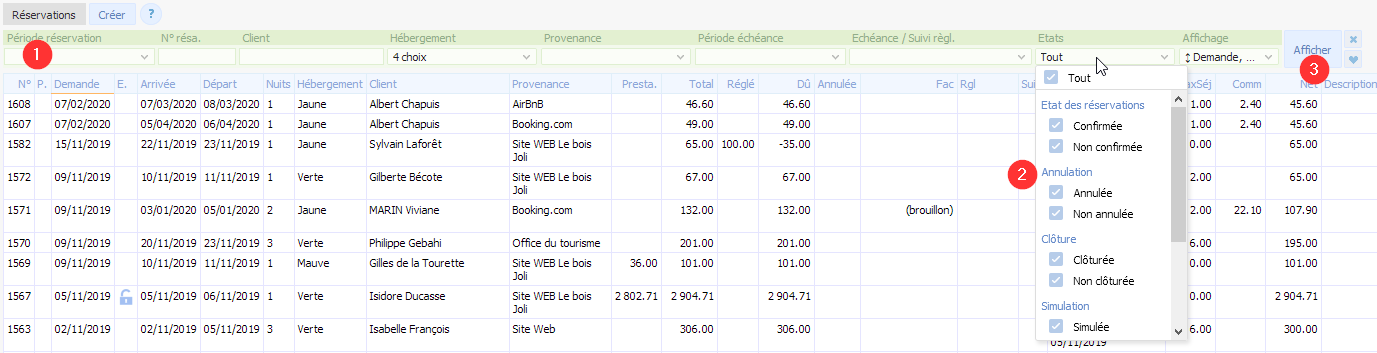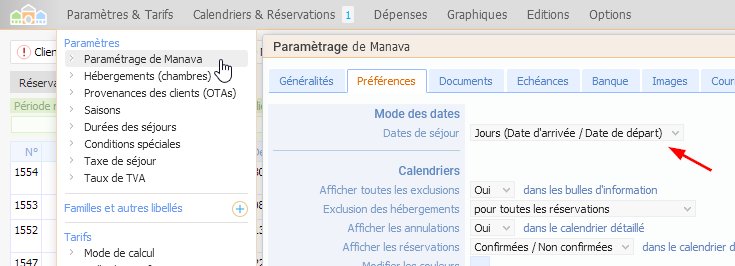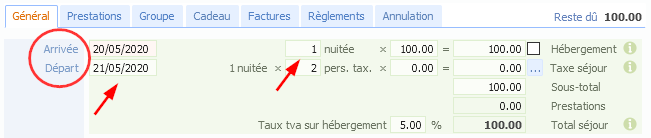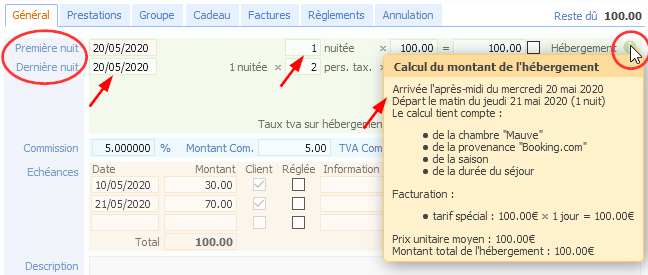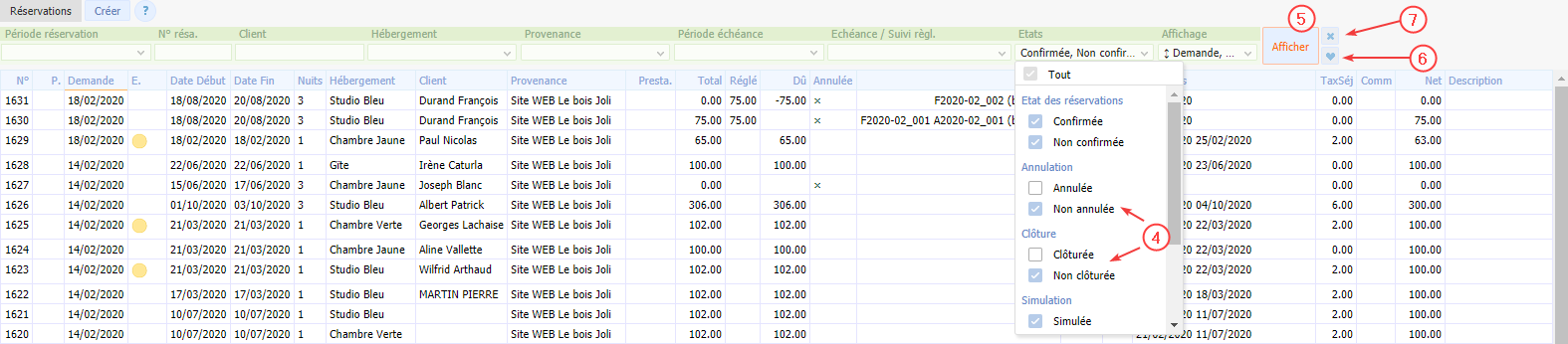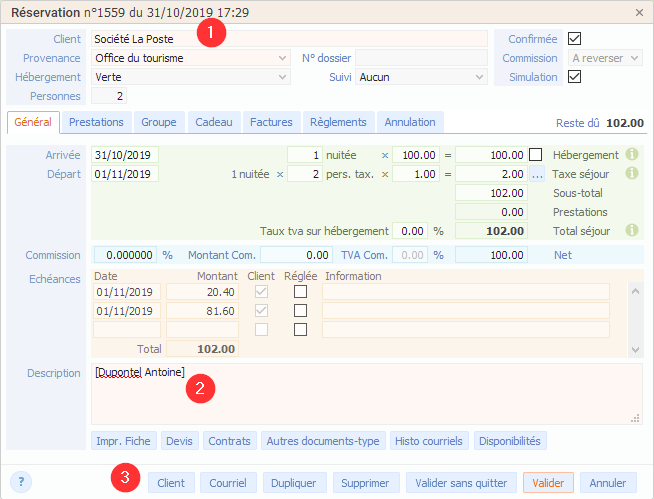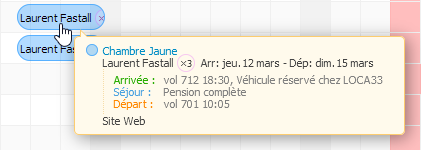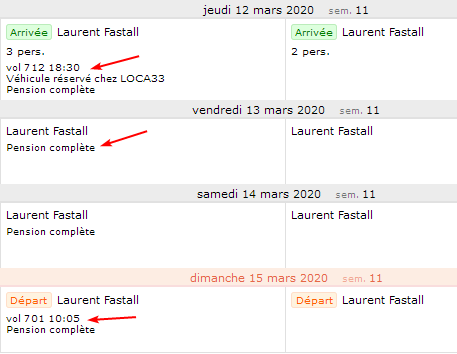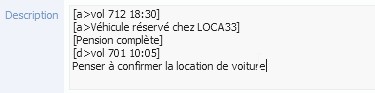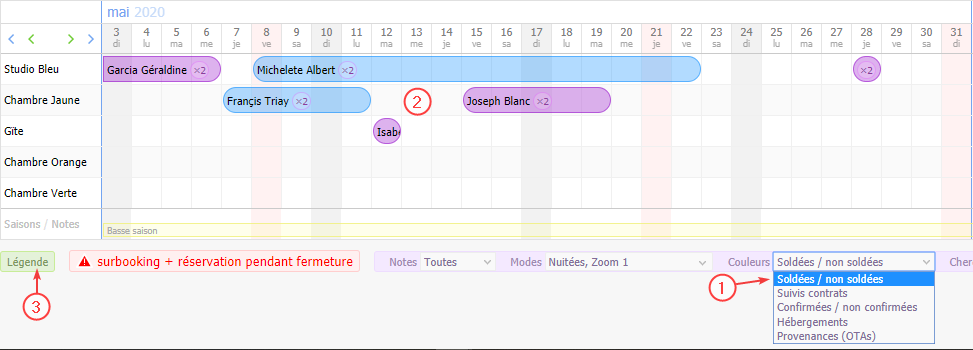Index de la page
Comment fixer les durées minimum de séjour ?
Durée minimum du séjour, jour de début du séjour, semaine entière
→ option “Paramètres & Tarifs / Entrées-Sorties & durées mini/maxi”
Durée minimum
Vous pouvez gérer la durée minimum du séjour sur plusieurs niveaux :
- Un nombre minimum de nuitées personnalisé par provenance (Site internet, Booking, AirBnb…) : ce nombre est saisi dans “Paramètres & Tarifs / Provenances des clients (OTAs)” dans chaque fiche Provenance
- Un nombre minimum de nuitées par périodes, hébergements et provenances : ces nouvelles règles sont définies dans l'option “Paramètres & Tarifs / Règles de séjour”.
Pour les durées minimum de 7 jours, vous pouvez ensuite indiquer :
- si vous souhaitez des semaines complètes, c'est à dire une durée de séjour qui soit un multiple de 7 jours
- le jour d'arrivée, si vous voulez que le séjour d'une semaine commence toujours un jour particulier (un samedi par exemple)
Le planning affiche les règles concernant les durées minimum de séjours.
Vous pouvez imposer un nombre de jours minimum de séjour pour une période de l'année, pour une ou plusieurs provenances, pour un ou plusieurs hébergements. Voir l'exemple commun à la durée maximum.
Durée maximum
Vous pouvez gérer la durée maximum du séjour sur plusieurs niveaux :
- Un nombre maximum de nuitées personnalisé par provenance (Site internet, Booking, AirBnb…) : ce nombre est saisi dans “Paramètres & Tarifs / Provenances des clients (OTAs)” dans chaque fiche Provenance
- Un nombre maximum de nuitées par périodes, hébergements et provenances : ces nouvelles règles sont définies dans l'option “Paramètres & Tarifs / Règles de séjour”.
Le planning affiche les règles concernant les durées maximum de séjours.
Si la durée maximum est à zéro (0) , la durée maximum ne sera pas testée.
Lorsque vous créez une règle de séjour, les deux nombres de durée sont saisis ensemble car ils doivent être cohérents. La durée maximum devra être toujours supérieure ou égale à la durée minimum.
Créer une règle de durée minimum et/ou maximum
Cliquez sur le bouton “Créer une règle”.
Exemple Si vous voulez forcer le nombre minimum à 7 jours pour des séjours de juillet, provenant de “Booking” et “Expedia” pour les chambres “Rose” et “Verte”, et en même temps limité les séjours à 30jours maximum :
- Saisissez les dates 1 : tous les séjours commençant entre le 1 juillet et le 31 juillet (compris) seront concernés par cette règle
- Saisissez le nombre de jours minimum 2,
- Saisissez le nombre de jours maximum 3, (si la durée du séjour n'est pas limitée laissez 0 (zéro) )
- Validez la règle.
Si vous voulez imposer un minimum de 7 jours et aussi imposer de réserver des semaines entières (7 jours, 14 jours, 21 jours etc), saisissez le nombre de jours minimum 1, puis cochez “Uniquement les semaines entières”.
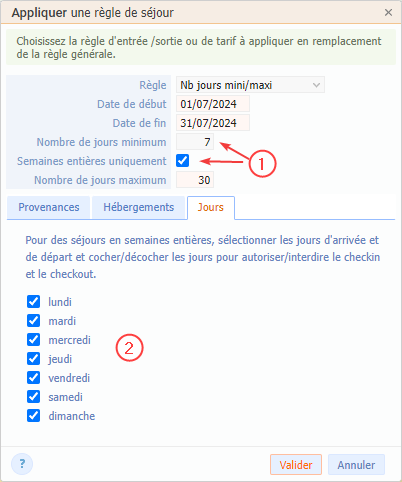
Si vous ne décochez pas des jours 2 le client pourra réserver pour des semaines pleines commençant n'importe quel jour.
Si vous complétez ce paramétrage en indiquant le jour d'arrivée, vous imposez que les séjours commencent ce jour-là (ou ces jours-là), ne cochez que les jours souhaités 3.
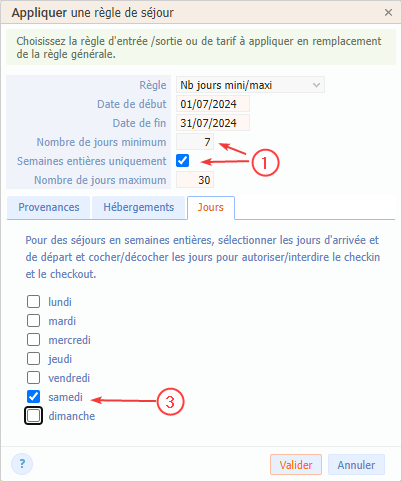
Vous pouvez bien sûr associer cette règle à une ou plusieurs chambres ou provenances.
Vous visualisez les règles sur le calendrier des règles :
- le nom de jours maximum apparaît dans la cellule de chaque date si vous affichez le planning des “nombre de jours minimum”
Ces règles de séjour sont transférées au Channel Manager. Elles sont également prises en compte par le formulaire Manava (Moteur de réservation), pour les intégrations personnalisées nous contacter.
Comment gérer les check-in et check-out ?
(ou contrôle des entrées et sorties)
→ option “Paramètres & Tarifs / Entrées-Sorties & durées minimum”
Vous pouvez définir des règles de séjour pour autoriser ou interdire les arrivées (check-in) et les départs (check-out) certains jours pour une période de l'année, pour une ou plusieurs provenances, pour un ou plusieurs hébergements.
Le planning affiche par défaut les règles concernant les durées minimum de séjours.
Changez le mode en choisissant “Check-out check-in”.
Par exemple, si vous voulez interdire les arrivées le dimanche pour des séjours de juillet 2020, provenant de “Booking” et “AirBnb” pour les chambres “Orange” et “Verte” :
- Cliquez sur “Créer une règle”
- Sélectionnez “check-in” 1
- Saisissez les dates : tous les séjours commençant entre le 1 et 31 juillet (compris) seront concernés par cette règle.
- Puis cochez “Provenances” pour pouvoir sélectionner les provenances Booking et AirBnb. Ne rien cocher, si vous voulez que la règle s'applique à toutes les provenances.
- Validez la règle.
Vous pouvez visualiser les autorisations de check-in/ check-out sur le calendrier pour chaque date, d'abord le départ (flêche montante comme un décollage) suivi de l'arrivée (flêche descendante comme un atterrissage).
L'autorisation est en vert et l'interdiction en rouge.
Ces règles de séjour sont transférées au Channel Manager à condition que le canal gère les check-in /check-out.
Elles sont également prises en compte par le formulaire Manava (module “Moteur de réservation”).
Je ne retrouve plus ma réservation, pourquoi ?
1. Peut-être avez-vous décoché “Confirmée” dans la fiche réservation ?
Toutes les réservations que vous avez définies comme non confirmées (voir coche “Confirmée” de la réservation) apparaissent dans la liste des demandes non confirmées.
Ce choix “confirmé ou non” permet de mettre en évidence les réponses à apporter aux clients, les réservations en attente, etc. Et surtout de ne pas bloquer les dates demandées, tant que vous n'avez pas obtenu de confirmation de votre client. L'hébergement reste donc réservable à ces dates.
Si vous avez des demandes en attente de confirmation, le menu “Calendriers & Réservations” est suivi du nombre de ces demandes. Vous pouvez alors utiliser l'option “Demande non confirmées” pour les consulter. Dans cet exemple, 2 demandes sont en cours :
2.La réservation recherchée ne correspond peut-être pas au filtre courant
La liste “Paramètres & Tarifs / Réservations clients” est paramétrable.
Vous avez peut-être enregistré des filtres pour limiter la liste à certains types de réservations, et dans ce cas, vos filtres enregistrés peuvent masquer certaines réservations. Pour voir toutes les réservations, sélectionnez les critères les plus larges en supprimant tous les filtres (zones vertes), en cochant tous les états possibles 2, puis appuyez sur le bouton “Afficher” 3 :
Les critères de sélection (zones vertes) permettent d'affiner votre recherche. Pour rechercher rapidement des réservations, spécifiez une période, ou un nom de client, une provenance, etc et cliquez sur le bouton “Afficher” pour rafraîchir la liste des réservations selon les critères saisis.
Où saisir l'adresse, le pays et le courriel du client ?
Dans la fiche Réservation, si le nom du client est renseigné, cliquez sur le bouton “Client”, en bas de la fiche.
La fiche Client est présentée et vous pouvez y saisir toutes les informations utiles : son pays d'origine, son courriel, son numéro de téléphone…
Son courriel sera évidemment nécessaire pour lui envoyer des messages remplis automatiquement par Manava.
- L'ensemble des fiches clients renseignées constituera le Cardex Clients.
- Il n'est pas obligatoire de renseigner la fiche du client pour enregistrer une réservation.
(mais indispensable si vous voulez envoyer des courriels !) - Vous pouvez aussi créer vos clients avec l'option “Réservations / Cardex clients / Créer”.
Comment enregistrer plusieurs réservations sur une seule fiche ?
Il est possible de grouper plusieurs réservations, mais pas sous la forme d'une fiche unique.
Manava gère une fiche de réservation par hébergement, et permet de grouper plusieurs réservations pour générer une facture unique. Cette conception permet de gérer des situations particulières, comme une facturation unique de séjours à des dates différentes, avec des taxes de séjours différentes, des noms de clients différents avec des listes de prestations différenciées, etc.
Voir la page : Grouper plusieurs réservations
Si vous recevez un groupe pour une même période, sans chercher à générer une facture groupée, vous pouvez générer plusieurs réservations rapidement, sans tout ressaisir, en dupliquant une 1ère réservation pour générer les suivantes.
Voir la page : Dupliquer une réservation
Comment sont gérées les dates d'arrivée et de départ ?
Manava propose 2 modes de saisie :
- saisie des dates d'arrivée et de départ
- saisie des dates des nuitées réservées
Ce mode de saisie est général à l'application et est modifiable dans les préférences de Manava :
option “Paramètres & Tarifs / Paramétrage de Manava / Préférences”.
Mon client arrive le 20 mai au soir et repart le 21 mai au matin : quelles dates de réservation dois-je saisir ?
Dates d'arrivée et de départ
Si vous souhaitez raisonner en jours d'arrivée et de départ, sélectionnez “Jours (Date d'arrivée / Date de départ)” dans vos préférences.
Dans notre exemple, un client qui arrive le 20 et repart le matin du 21, réserve une seule nuitée, la nuitée du 20 mai. Dans la fiche réservation, il faut donc saisir les 2 dates : date d'arrivée 20/05/20.. et date de départ 21/05/20.. et Manava affichera bien “1 nuitée”.
Dates des nuitées réservées
Si vous souhaitez raisonner en dates de nuitées réservées, sélectionnez “Nuitées” dans vos préférences.
Dans la fiche réservation, il faut donc saisir les 2 dates : première nuit 20/05/20.. et dernière nuit 20/05/20.. et Manava affichera bien “1 nuitée”.
Notez que sur la fiche réservation, dans la bulle d'information de l'hébergement (passez la souris au dessus du  ), ce sont les dates d'arrivée et de départ qui s'affichent :
), ce sont les dates d'arrivée et de départ qui s'affichent :
Etat récapitulatif des entrées et sorties
Si vous souhaitez obtenir un état récapitulatif des arrivées et départs de vos clients, référez-vous au document “Entrées/sorties” (bouton “Entrées/sorties” au dessus du calendrier ou option “Editions / Entrées/sorties”).
(nécessite un abonnement au module “Editions”)
- En fonction de votre préférence, les éditions afficheront les dates de séjour en dates de nuitées ou dates d'arrivée / départ
- Le calendrier mensuel affiche toujours les nuits réservées. Le 20 apparaîtra comme occupé, le 21 comme disponible.
Il est normal que seul le 20 mai soit considéré comme occupé, puisque la chambre est libre pour la nuit du 21 mai. - Le calendrier détaillé tient compte de la préférence de présentation des dates de séjour.
Conserver les filtres de la liste des réservations
Vous pouvez mémoriser vos critères de sélection favoris dans la liste des réservations.
Par exemple, si vous souhaitez que la liste des réservations n'affiche que les réservations non annulées et non clôturées, décochez ces 2 états de réservation (zone verte “Etats”), puis cliquez sur le bouton “Favori” 2. Lorsque vous reviendrez sur la liste des réservations, ces deux critères seront conservés.
Si vous souhaitez effacer momentanément les filtres, appuyez sur le bouton “Supprimer” 1. Si vous souhaitez effacer les critères des favoris, appuyez ensuite sur le bouton “Favori”.
Les critères de dates ne sont pas conservés dans les favoris.
Comment facturer la société du client ?
Prenons l’exemple du client “Dupontel Antoine” employé de La Poste.
- Lorsque vous saisissez sa réservation, mettez le nom de la société 1 dans le champ “Client”.
- Saisissez dans le champ “Description” le nom du client entre crochets [ ] pour qu'il soit géré comme un commentaire du planning 2, dans notre exemple : [Dupontel Antoine].
- En cliquant sur le bouton “Client” en bas de la fiche réservation 3, saisissez les coordonnées de la société.
- Pour les prochains clients salariés de cette société, la fiche existera déjà et vous n’aurez plus besoin de la renseigner.
Lorsque vous imprimerez sa facture, son en-tête sera par exemple :
LA POSTE Rue de La Fontaine 33000 Bordeaux
Lorsque vous recevrez le paiement de La Poste, il faudra retourner sur la réservation pour enregistrer le règlement. Dans l'édition de l'échéancier, l'échéance apparaitra sous le nom “La Poste”.
Par contre au survol de la réservation sur le calendrier détaillé ou mensuel, et sur l'édition des entrées-sorties, le nom du client “Dupontel Antoine” apparaîtra.
Voir l'aide sur les commentaires entre crochets : Personnaliser les informations des plannings
Comment générer 2 factures pour une seule réservation ?
Nous avons loué le gîte à des ouvriers, et ils souhaitent payer chacun leur part (la moitié de la facture) et avoir une facture chacun pour qu'ils puissent se faire rembourser en note de frais par leur société. Comment faire ?
Manava ne permet pas de répartir les montants d'une réservation unique en plusieurs factures.
Seule solution : scinder la réservation initiale en 2 réservations distinctes, chacune d'elle pouvant ensuite être la source d'une facture. Pas besoin de ressaisir tous les éléments sur une 2ème réservation : Manava permet de dupliquer facilement une fiche.
Marche à suivre :
- ouvrez la fiche Réservation pour cette location
- dupliquez-la (bouton “Dupliquer”)
- sur la nouvelle fiche obtenue par duplication, changez le nom du client
- rétablissez l'hébergement d'origine (parce que Manava a cru bon de proposer un hébergement disponible, et à cause de la 1ère réservation, l'hébergement d'origine n'est pas disponible)
- saisissez “1” personne et “1” personne taxable (pour le calcul de la taxe de séjour)
- divisez par 2 le montant de l'hébergement
- ajustez éventuellement les prestations à conserver pour chacun des occupants
- enregistrer cette nouvelle réservation
- ajustez de la même façon la 1ère réservation (nom de l'occupant, demi-montant, prestations…)
Vous avez maintenant 2 réservations pour le même hébergement et les mêmes dates, et Manava signale dans le calendrier une situation de sur-réservation, mais ce n'est qu'une alerte qui ne bloque rien.
Générez ensuite les 2 factures.
Comment personnaliser les informations des calendriers ?
Le champ “Description” de la fiche Réservation peut contenir des informations particulières et qui seront présentées sur le calendrier mensuel ou détaillé, ainsi que dans l'édition des “Entrées & Sorties”. Ces informations spéciales pourront en outre être associées spécifiquement au jour d'arrivée du client, au jour de départ, ou, à défaut, elles concerneront tous les jours du séjour.
Exemples d'affichage d'informations spéciales :
Pour mettre en place ces informations spéciales, vous devez les placer entre crochets […], parmi les autres notes saisies dans le champ “Description” :
- crochets simples […] pour les informations à afficher tous les jours, sur le planning et les “Entrées & Sorties”
- crochets et préfixe A> pour les informations liées au jour d'arrivée uniquement
- crochets et préfixe D> pour les informations liées au jour de départ uniquement
Dans cet exemple :
- les mentions “vol 712 18:30” et “Véhicule réservé chez LOCA33” seront affichées le jour d'arrivée
- la mention “Pension complète” sera affichée sur chaque jour de la réservation des Entrées & Sorties
- la mention “vol 701 10:05” sera affichée le jour du départ
- les autres notes, comme “Penser à confirmer la location de voiture”, ne seront pas affichées sur le planning, ni dans l'édition des “Entrées & Sorties”. Elle ne seront visibles que dans la fiche Réservation.
Avec un Mac, il est possible de saisir le caractère “crochet” en utilisant la combinaison suivante :
- crochet gauche [, appuyer sur : Alt + Maj + (
- crochet droit ], appuyer sur : Alt + Maj + )
Vous pouvez remplacer ces crochets [ ] par des doubles parenthèses (( )).
Par exemple : ((a>Arrivée vers 11h00)) donne le même résultat que [a>Arrivée vers 11h00]
Comment distinguer les réservations non réglées des réservations réglées ?
Vous pouvez voir les réservations réglées ou non réglées sur le calendrier détaillé ou sur l'édition de l'échéancier.
Différencier les réservations soldées et les non soldées sur le calendrier détaillé
Sélectionnez “Soldées / non soldées” dans le sélecteur en bas du calendrier détaillé 1, Vous obtiendrez le planning avec une couleur par état (réservation soldée ou non soldée) 2.
Les couleurs utilisées pour réprenter les réservations soldées ou non, sont affichées dans la légende 3 du calendrier et sont modifiables. Voir page : Personnaliser les couleurs
Editer les réservations soldées et les non soldées sur l'échéancier
Vous pouvez éditer les réservations non soldées (avec au moins une échéances restant due) dans l'édition “Echéancier”. Vous avez un large choix de critères pour éditer les échéances à relancer, les échéances soldées, les échéances dues…