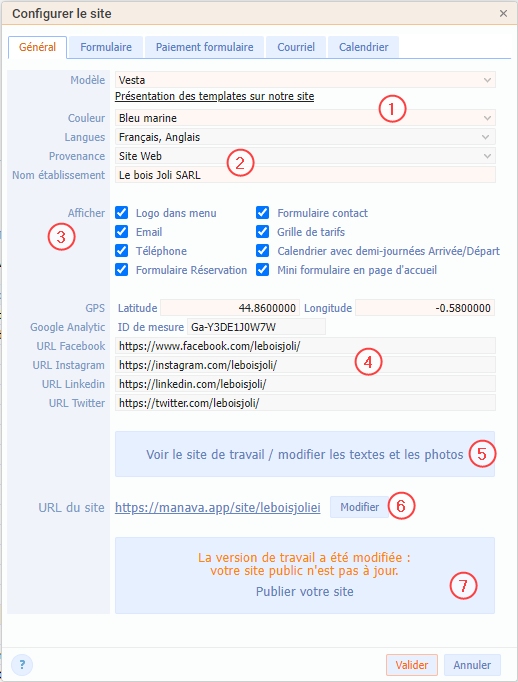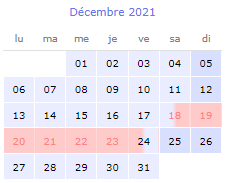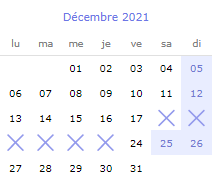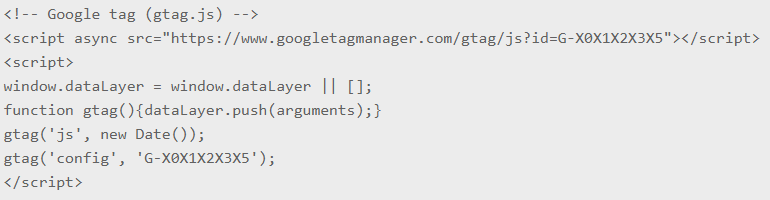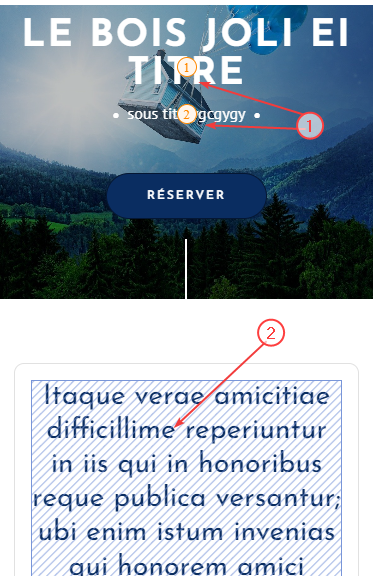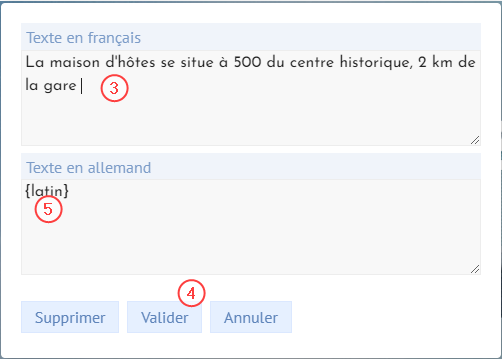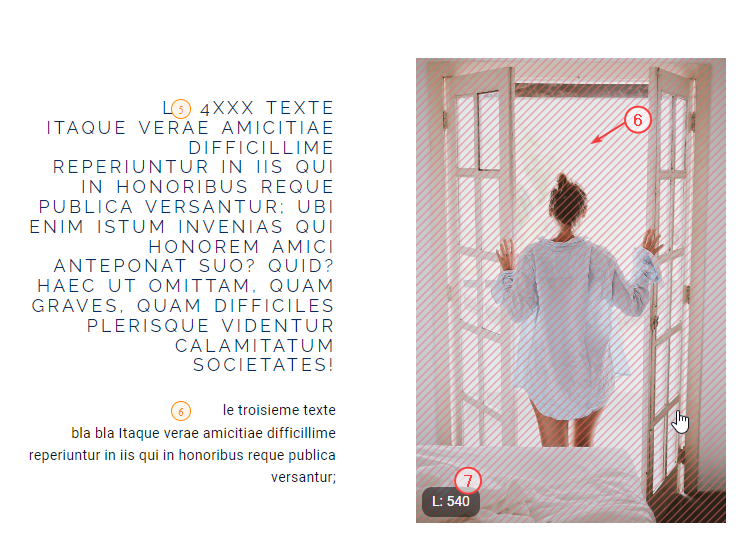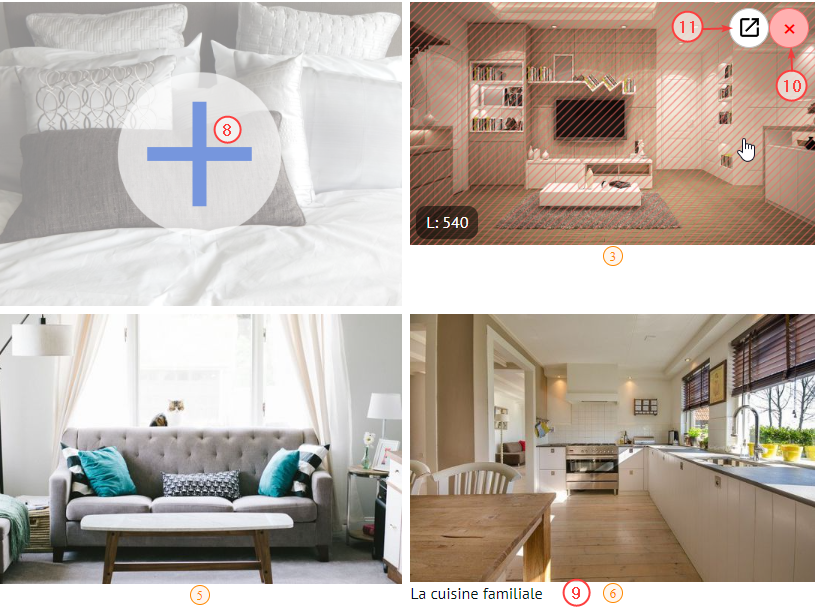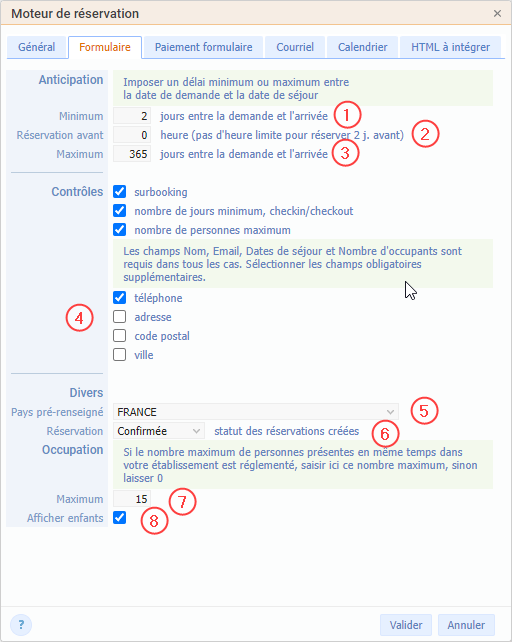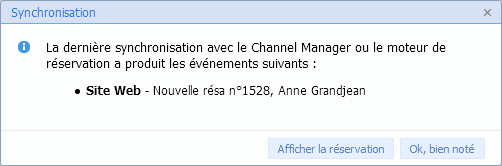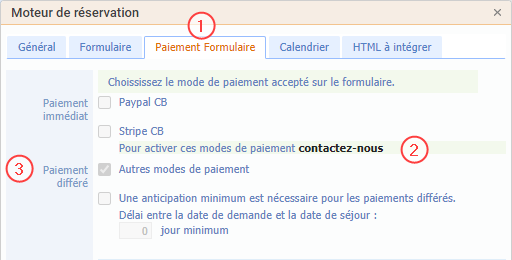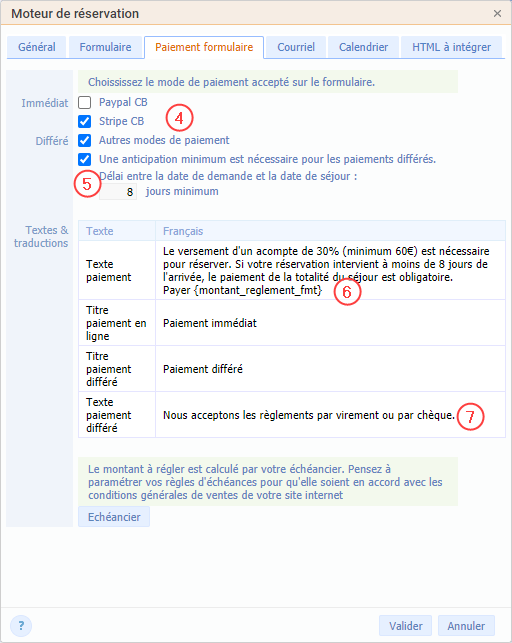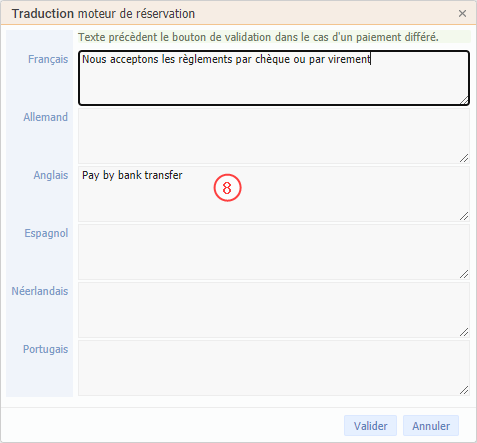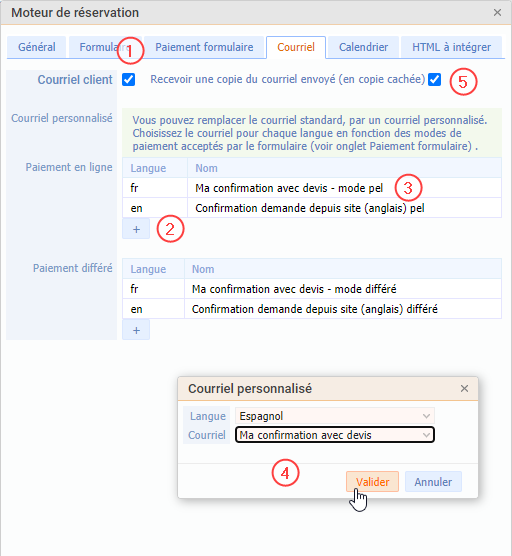Index de la page
Site internet
Cette fonctionnalité nécessite un abonnement au module Site internet. Voir la page Tarifs.
Ce module de Manava permet de générer un site vitrine pour votre établissement. Si vous possédez un nom de domaine, contactez-nous pour que nous rattachions ce site à votre nom de domaine.
→ option “Options / Site Web / Configuration / Configurer le site vitrine”
La création du site s'effectue en 5 étapes :
- Choix du modèle et présentation, choix du nom public
- Réglage du formulaire de réservation,
- Définition des règles de paiement
- Définition des modèles de courriels de confirmation
- Publication du site
Etape 1 : Choix du modèle et présentation
Paramétrer le modèle
Sélectionnez un de ces modèles :
Ils sont présentés sur notre site internet
Vous pouvez modifier le modèle du site ou un des paramètres de cette page sans perdre les textes et photos que vous auriez déjà mis en place pour un autre modèle.
Pour chaque modèle de site, vous pouvez choisir 1 :
- une couleur dominante,
- les langues dans lesquelles le site pourra être présenté (à condition que vous saisissiez les textes dans chacune de ces langues).
Définissez 2 :
- la provenance de votre site
- le nom de l'établissement qui figurera sur votre site. Par défaut nous proposons le nom de votre établissement tel que défini dans Manava mais il peut être différent. Le nom dans Manava sert pour l'entête des factures. Il peut être “SAS LE bois Joli” alors que sur votre site vous préférerez “Domaine Le bois Joli”.
Choisissez les éléments à afficher 3 :
- le logo sur l'entête du site (cochez “Logo”) ou votre nom d'établissement (ne cochez pas “Logo”)
- Cochez “Formulaire contact” si vous voulez que la page “Contact” contienne un formulaire “Nom/email/Téléphone/message”
- Cochez “Formulaire réservation” si vous voulez que votre site permette de réserver un hébergement.
- Dans ce cas l'option du menu “Réserver” et le bouton “Réserver” de la page d'accueil afficheront la page contenant un formulaire de réservation
- Dans le cas contraire l'option “Réserver” du menu et le bouton “Réserver” de la page d'accueil afficheront la page “Contact”.
- Si vous avez coché “Formulaire réservation” et que vous voulez que votre site affiche sur la page d'accueil un encart avec la date d'arrivée, la date de départ, nombre d'adultes et d'enfants avec le bouton “Réserver”, cochez “Mini Formulaire en page d'accueil” (quand le modèle choisi prévoit un bouton “Réserver en page d'accueil).
- Cochez “Grille de tarifs” pour qu'une grille soit affichée en fonction de la grille de tarifs Manava. Décochez “Grille des tarifs” pour saisir les tarifs dans une zone texte de la page “Tarifs”.
- Calendrier avec demi-journées Arrivée/départ permet de matérialiser les jours indisponibles avec :
- soit les demi-journées d'arrivée et de départ (cochez “Calendrier arr/Départ”).
- soit les nuitées occupées ( ne cochez pas “Calendrier arr/Départ”).
Exemple : votre hébergement est réservé du 18 décembre au 23 décembre (départ le matin du 24)
Saisissez 4
- Vos coordonnées GPS pour afficher une carte géographique sur la page “Contact”. Si vous n'indiquez pas ces coordonnées, la carte ne sera pas affichée.
- L'identifiant de mesure Google Analytics pour le flux des données. Pour trouver votre ID de mesure Google Analytics, consulter cette aide Google
Par exemple, si votre identifant de mesure est G-X0X1X2X3X, le code suivant sera automatiquement intégré dans toutes vos pages web
Dès lors que vous mettez en place Google Analytics, vous devez le préciser dans la page des mentions légales de votre site, comme stipulé sur le site de Google :
” Vous devez publier des Règles de confidentialité, ces Règles de confidentialité devant mentionner que Vous utilisez des cookies, des identifiants pour mobiles (par exemple, l'identifiant publicitaire Android ou l'identifiant publicitaire iOS) ou toute autre technologie similaire permettant de recueillir des données. Vous devez mentionner l'utilisation de Google Analytics, et indiquer la manière dont les données sont collectées et traitées. Pour ce faire, vous pouvez afficher un lien bien en vue vers le site : “How Google uses information from sites or apps that use our services” (à l'adresse www.google.fr/policies/privacy/partners/, ou toute autre URL fournie par Google, le cas échéant). Vous devrez mettre en œuvre tous les efforts commercialement raisonnables pour Vous assurer qu'un Utilisateur reçoit des informations claires et complètes concernant le stockage et l'utilisation des cookies ou de toute autre donnée sur son appareil, et les accepte, en cas d'activité en rapport avec le Service, et lorsque l'envoi de telles informations et l'obtention d'un tel contenu sont exigés par la loi.”
- Les différentes URLs de vos profils sur les réseaux sociaux. Les URLs des plateformes renseignées seront affichées sur votre site.
Vous pouvez visualiser le rendu de vos choix en cliquant sur le bouton “Voir le site de Travail / Modifier les textes et les photos” 5.
Modifier les textes et les photos
Une fois le paramétrage du site défini, vous devez saisir les textes et uploader les photos de votre site. Cliquez sur le bouton “Voir le site de Travail / Modifier les textes et les photos”.
Les pages disponibles sont :
- “Accueil” (page accessible à partir du menu)
- “Hébergements” (si vous proposez plusieurs hébergements) (page accessible à partir du menu)
- La page descriptive de chaque hébergement (pages accessibles à partir de la page “Hébergements” ou du menu si un seul hébergement)
- “Tarifs” (page accessible à partir du menu)
- “Prestations” (page accessible à partir du menu)
- “Réserver” (page accessible à partir du menu)
- “Contact” (page accessible à partir du menu)
- “Mentions Légales” (page accessible en pied de site). Vous devez compléter les RGPD. Pour cela nous vous conseillons de consultez la page: Que faisons-nous des données saisies dans le formulaire de réservation Manava intégré dans votre site ?
Pour chaque page du site, modifiez les textes et les photos.
Les textes
Les textes modifiables en mode aperçu sont indiqués par des pastilles numérotées 1.
Pour modifier un texte , cliquez sur la zone numérotée 2,
Saisissez le texte dans les différentes langues qui sont gérées par votre site 3 et validez.4
Nous affichons un texte en latin pour suggérer une longueur du texte et son rendu 5.
Si vous ne mettez rien dans la zone texte elle ne sera pas affichée dans la version finale.
Si vous saisissez {latin}, nous remettrons le texte latin. Le texte latin n'est jamais affiché en version publique.
Les traductions des noms des chambres, prestations, conditions spéciales ne s'effectuent pas sur cet aperçu mais par l'option “Options / Site / Configuration / Gérer les traductions”. Voir l'aide : Traductions
Les liens
Si vous voulez insérer un lien vers une page d'un autre site, dans le texte, vous devez saisir entre double parenthèses l'URL puis un point virgule et le titre du lien.
C'est à dire suivre la syntaxe suivante : ((URL ; Titre))
Par exemple : Ne manquez pas de visiter ((https://ladunedupilat.com/ ; la dune du Pilat))
Les vidéos
Si vous voulez insérer une vidéo dans votre page, vous devez intégrer le code HTML fourni par Youtube dans le texte.
Placez d'abord la vidéo sur Youtube (ou sur un autre site hébergeant des vidéos et proposant d'exporter des iFrames).
Copiez/collez le code d'intégration fourni par l'hébergeur directement dans le texte et validez.
Par exemple : 1 donnera 2
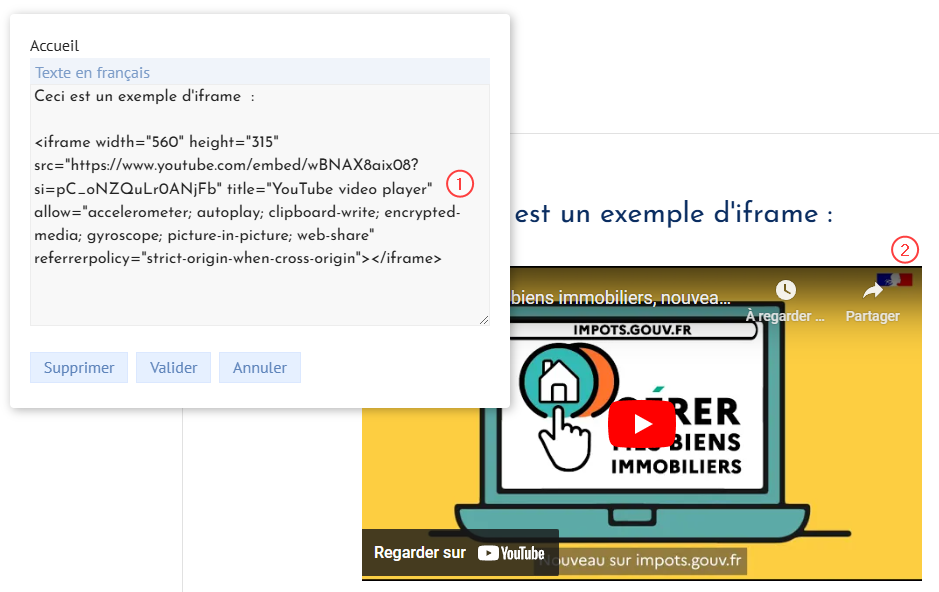
Les iFrames
Si vous voulez insérer un iFrame dans une page de votre site, vous devez intégrer le code HTML dans le texte, comme pour les vidéos.
Les photos
Le modèle est proposé avec des images que vous pouvez remplacer.
Cliquez sur la photos à remplacer 6. La dimension idéale de la photo est affichée en bas à gauche, avec une largeur ou/et une hauteur en pixels. 7 Dans notre exemple, la taille recommandée de la photo est de 540 pixels de large.
Sur certaines pages qui présentent une galerie d'images, vous pouvez ajouter des photos ou supprimer des photos :
- Pour ajouter des photos aux pages “Photos”, “Hébergement”, “Activités”, cliquez sur l'image “+” 8. Evidement cette image “+” ne sera pas visible sur le site public.
- Pour ajouter une légende à une photo, cliquez sur la zone de texte en dessous de la photo 9.
- Pour modifier une photo de la galerie, cliquer sur la photo et sélectionnez la nouvelle photo.
- Pour supprimer une photos d'une de ces pages, cliquez sur la pastille avec une croix 10.
- Pour accèder à la page liée à la photo, cliquez sur la pastille 'lien' 11.
Vous pouvez utiliser les photos que nous proposons par défaut. Elles sont libres de droit.
Pour toute photo ajoutée sur votre site, assurez-vous que vous avez les droits de publication.
Dans le modèle Pallas, le logo peut être modifié dans la page “Mentions légales”. L'image “logo” téléchargée dans cette page sera aussi utilisée dans le menu du site.
Choisir le nom du site
L'url du site est affichée. Cliquez sur “Modifier” 6 pour changer son nom. Nous vous conseillons de bien réfléchir au nom avant de publier votre site , car si vous changez ensuite d'URL, vous perdrez l'historique de référencement de vos pages par les moteurs de recherche
Les choix effectués dans cet onglet “Général” ne seront pas visibles sur le site public tant qu'ils n'auront pas été publiés. Cliquez sur “Publier votre site” 7 pour mettre en ligne le site ou ses dernières modifications.
Etape 2 : Formulaire
Les réglages suivants concernent la présentation du formulaire de réservation. Dès que vous validerez vos choix ils seront appliqués immédiatement au site public s'il existe
Vous pouvez fixer le délai minimum ou maximum entre la demande et le jour d'arrivée.
Par exemple :
- Si vous voulez au moins 2 jours de décalage entre la demande et le jour de l'arrivée, saisissez 2 dans le champ “Minimum” 1. Dans ce cas, le formulaire acceptera toutes les demandes réalisées la veille du séjour quelque soit l'heure de la demande.
- Si vous voulez accepter les demandes pour le jour même, à condition quelles soient faites avant une certaine heure, saisissez 0 dans le champ minimum puis saisissez l'heure butoir dans le champ “Réservation avant” 2
- Ces 2 champs peuvent se compléter. Si vous voulez que la demande soit effectuée au moins la veille avant midi, saisissez 1 dans le champ “Minimum” puis 12 dans le champ “Demande avant”.
- Si vous voulez limiter des demandes de séjours pour l'année à venir, saisissez 365 dans le champ Maximum. 3
Vous pouvez sélectionner les zones obligatoires sur le formulaire 4. Par défaut, le pays proposé dans le formulaire est votre pays, vous pouvez sélectionner un autre pays dans cette liste. 5 Si le formulaire n'est pas lié au paiement en ligne, la réservation de l'internaute sera soit en mode “confirmée” (donc bloquant la période du séjour), soit “non confirmée” (les dates restent disponibles) 6. Si vous devez limiter le nombre de personnes présentes dans votre établissement, saisissez ici la jauge d'occupation 7, sinon laissez la zone à zéro pour ne limiter qu'à votre capacité d'hébergement. Décochez la zone “Afficher enfants”, si vous ne souhaitez pas afficher cette zone de saisie sur le formulaire 8
Les réservations créées à partir du moteur de réservation vous seront notifiées dans Manava.
Etape 3 : Paiement formulaire
Les réglages suivants concernent les régles de paiement sur le formulaire de réservation. Dès que vous validerez vos choix ils seront appliqués immédiatement au site public s'il existe
Sur votre site internet, vous pouvez autoriser le paiement en ligne immédiat (par Stripe, PayPal ou les 2) et/ou un paiement différé (chèque, virement…). Dans l'onglet “Paiement formulaire” 1, sélectionnez le mode de paiement en ligne que vous souhaitez proposer. Le paiement par carte bancaire nécessite un paramétrage préalable de votre compte Manava pour le relier à vos comptes Stripe/PayPal. Si la configuration n'a pas été mise en place, cliquez sur contactez-nous 2 pour que nous activions ce paramétrage.
Vous pouvez sélectionner le paiement en ligne par carte bancaire via Stripe et/ou PayPal mais aussi autoriser d'autres modes de paiement. Cochez pour cela “Autres modes de paiement”. Et si le paiement différé ne doit pas être accepté pour des séjours proches, cochez “Une anticipation est nécessaire….” et saisissez le délai minimum en nombre de jours 5 entre la date de la demande et la date du séjour.
Pour présenter ces modes de paiements dans le formulaire, des textes paramétrables dans les langues gérées par le formulaire sont prévus. Le “Texte de paiement” peut contenir la variable {montant_reglement_fmt} 6 qui sera remplacée par le montant à régler. Cliquez sur un de ces textes pour modifier son contenu et ses traductions 7.
Voici un exemple de présentation avec les deux modes de paiement : carte bancaire via Stripe et paiement différé.
Pour relier votre compte Stripe / PaylPal à votre compte Manava suivi la procédure : Obtenir les clés de production Stripe/PayPal
Etape 4 : Courriel formulaire
Les réglages suivants concernent les courriels envoyés par le formulaire de réservation. Dès que vous validerez vos choix ils seront appliqués immédiatement au site public s'il existe
Si vous avez réglé le formulaire pour qu'il envoie un courriel de confirmation au client (coche “Courriel client” 1), vous pouvez définir quel courriel envoyer en fonction de la langue utilisée par le formulaire. Vous pouvez utiliser des modèles différents selon le mode de confirmation du formulaire (avec ou sans paiement en ligne).
- Cliquez sur “+” 2 pour ajouter une correspondance langue/modèle de courriel.
- Pour modifier le modèle de courriel associé à une des langues ou le supprimer, cliquez sur le nom du modèle dans la liste. 3
- Sélectionnez la langue et le courriel associé, puis validez 4.
- Dans le cas où vous n'utilisez pas de courriel personnalisé et que vous avez demandé à envoyer un courriel de confirmation au client, c'est le courriel standard qui sera envoyé à l'internaute (dans la langue d'affichage du formulaire)
Si vous cochez “Recevoir une copie” 5, vous recevrez une copie du courriel envoyé au client.
Pour pouvoir utiliser les courriels personnalisés, il faut être abonné au module “Annexes”.
Nous vous conseillons d'utiliser votre serveur SMTP pour l'envoi des courriels. Configurer le serveur SMTP et de créer vos courriels personnalisés avant de configurer le moteur de réservation.
Etape 5 : Publication
Dans l'onglet Général, le bouton “Publier le site” vous permet de publier ou de mettre à jour le site public. Une fois votre site publié, communiquez son URL à vos contacts et diffusez-la sur les réseaux sociaux pour améliorer votre référencement.